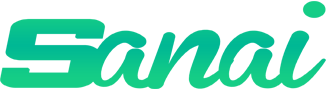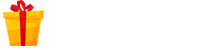ASSALAMUALAIKUM WR.WB
Disini saya akan menjelaskan bagaimana cara membuat Vm di Proxmox.
A.PENGERTIAN
Dalam komputasi, sebuah mesin virtual (VM) adalah emulasi dari sistem komputer. Mesin virtual didasarkan pada arsitektur komputer dan menyediakan fungsionalitas dari komputer fisik. Implementasi mereka mungkin melibatkan khusus hardware , software , atau kombinasi.
B.MAKSUD DAN TUJUAN
VM
menyediakan pengganti mesin nyata dan agar saya dapat menginstall
Debian Server, maka dari itu VM harus dibuat terlebih dahulu sebelum
menginstall Debian Server.
C.LATAR BELAKANG
Dengan adanya VM ini sangat mempermudah kita bekerja atau praktek dan
mempermudah kita untuk melakukan installasi software tanpa harus
khawatir dengan laptop kita.
D.ALAT DAN BAHAN
1. Pc yg terinstall Proxmox
2. Laptop
3. Koneksi internet
4.File iso debian server
E.LANGKAH KERJA
1.Anda masuk browser untuk masuk ke Proxmox ketikan " https://192.168.10.2:8006 ( sesuai ip yg telah di buat ).
2.Kemudian login terlebih dahulu.


3.Pilih "create vm" yg ada di kanan atas.

4.Isikan Vm id & nama ( nama sesuai keinginan ).

5.Pilih "Linux 4.x/3.x/2.6 kernel", kemudian klik next.

6.Pilih file iso nya, kemudian klik next.

7.Setelah itu isi Disk Size Sesuai keinginan ( Disini saya mengisi dengan 100 gb ).

8. Untuk corenya sesuaikan dengan core di pc kalian.
9.Isikan ukuran memori sesuai keinginan.

10.Kemudian masukkan vlan tagnya.
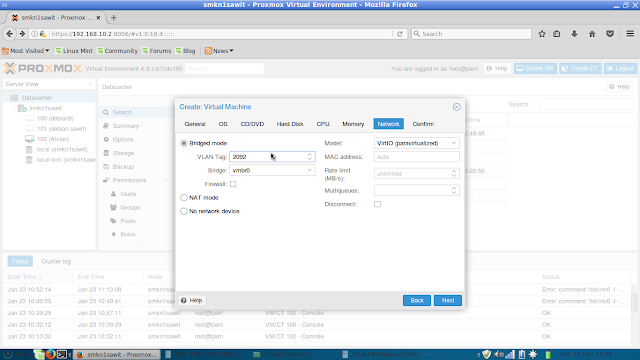
11.Selesai kemudian klik finish.

F.KESIMPULAN
Kita dapat membuat VM dengan baik dan benar setelah membuat VM
maka langkah selanjutnya adalah START VM dan kemudian Console untuk
melakukan Installasi OS.
G.REFERENSI
https://pve.proxmox.com/wiki/Installation
SEKIAN DARI SAYA SEMOGA BERMANFAAT
WASSALAMUALAIKUM WR.WB