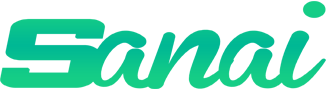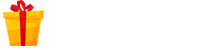ASSALAMUALAIKUM WR.WB.
Disini saya akan menjelaskan tentang bagaimaca cara membackup semua database menggunakan cron job.
Membackup Semua Database Menggunakan Cron Job
Pengertian Data Base
Data Base adalah kumpulan informasi yang disimpan di dalam komputer secara sistematik sehingga dapat diperiksa menggunakan suatu program komputer untuk memperoleh informasi dari basis data tersebut. Perangkat lunak yang digunakan untuk mengelola dan memanggil kueri (query) basis data disebut sistem manajemen basis data (database management system, DBMS). Sistem basis data dipelajari dalam ilmu informasi.Maksud & Tujuan
Menggabungkan antara mysqldump dengan cronjob agar dapat membackup database secara otomatis.
Latar Belakang
Untuk memudahkan perkerjaan kita lebih mudah menggunakan proram ini karena berjalan secara otomatis.
Alat dan Bahan
- Laptop/Pc
- Database
- Crontab
- Mysqldum
Langkah Kerja
1. Pertama kita buka ke directory " cd /var/www " dan buat directory " mkdir dbackup "
2. Kemudian kita beri hak akses " chown -R www-data:www-data dbackup " , " chmod -R 755 dbakcup " lalu buat file " db_backup.sh "

3. Lalu isikan teks di bawah ini pada file yg dibuat tadi.
#!/bin/bash
tgl=`date +%F`
mysqldump -h localhost -u root -pbismilah123 --all-databases > /var/www/dbackup/backup-db_$tgl.sql
Dimana -h adalah hostname , lalu -u adalah username dari database dan -p adalah password dari database server saat memasukan value dari password tidak usah menggunakan spasi.
4. Kemudian kita konfigurasi cronjob nya " crontab -e "
5.Pada bagian paling bawah tambhkan script untuk mengatur waktu dalam membackup database
30 10 * * * bash /var/www/db_backup.sh
- Untuk keterangan cronjob nya bisa disini :
Pengertian
┌───────────── menit (0 - 59)
│ ┌───────────── jam (0-23)
│ │ ┌───────────── hari bulan (1 - 31)
│ │ │ ┌───────────── bulan (1 - 12)
│ │ │ │ ┌───────────── hari dalam seminggu (0-6)
│ │ │ │ │
│ │ │ │ │
│ │ │ │ │
* * * * * Perintah untuk mengeksekusi
6.Kita tunggu waktunya sesuai yg sudah di atur.Bila sudah tiba waktunya kita buka directory " cd dbackup " kemudian kita " ls " bila sudah muncul file backup maka sudah berhasil.
Kesimpulan
Dengan adanya program mysqldump dan crontab kita tidak perlu membackup secara manual.
Referensi
https://id.wikipedia.org/wiki/Pangkalan_data
SEKIAN DARI SAYA SEMOGA BERMANFAAT
WASSALAMUALAIKUM WR.WB.