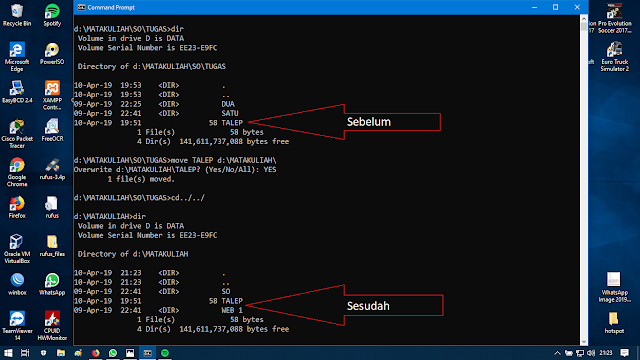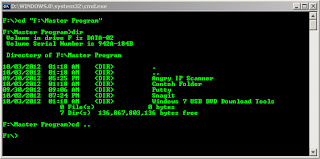- Assalamualaikum Wr. Wb. -
Pada kesempatan kali ini saya akan menjelaskan tentang perintah-perintah dasar command prompt untuk jaringan yg sering kita gunakan.
Dengan adanya perintah dalam command promt (CMD) memudahkan kita dalam melakukan pengecekan bila terjadi trouble dengan koneksi jaringan komputer
Berikut ini adalah perintah perintah CMD untuk jaringan :
1. IPCONFIG
Digunakan untuk mengkonfigurasi interface jaringan atau sekedar melihat
informasi interface jaringan yang terdapat pada komputer Anda.
Anda bisa
menggunakan perintah " ipconfig /all " untuk melihat seluruh konfigurasi yang terpasang pada interface yang ada di komputer.
Digunakan untuk mengetahui konektivitas pada jaringan. Perintah
ping ini mengirim ICMP echo request packets ke tujuan. Packet ICMP yang dikirim ini akan mencari tahu apakah alamat yang dituju tersebut tersedia atau bisa terhubung atau tidak. Apabila alamat yang dituju itu tersedia dan terhubung dengan komputer kita, maka alamat tujuan tersebut akan merespon packet yang dikirim.
Contoh saya mengecek apakah komputer saya terhubung dengan gateway (192.168.42.129) dan dengan koneksi internet (www.talep.web.id) Jika terhubung maka akan muncul tulisan seperti dibawah ini
Sedangkan jika tidak terhubung maka mucul tampilan seperti di bawah ini
Digunakan untuk memperlihatkan jalur mana saja yang dilewati oleh packet yang dikirim, sehingga jalur mana saja yang dilewati oleh packet tersebut akan
terdata.Perintah ini dapat membantu mengatasi
trouble atau masalah koneksi suatu jaringan. Jika kita
tidak terhubung dengan server, kita bisa memanfaatkan tracert
ini untuk mencari tahu jalur yang mengalami trouble.
4. NSLOOKUP
Digunakan untuk mencari alamat IP yang dipakai pada suatu domain, Contoh saya akan menggunakan perintah ini untuk melihat IP yang digunakan di website saya.
5. NETSTAT
Digunakan untuk menampilkan koneksi jaringan yang masuk dan keluar serta informasi jaringan dan dapat menunjukkan koneksi yang open di komputer Anda, program
mana yang membuat koneksi, berapa banyak data sedang dikirim.
Sekian dari saya tentang perintah dasar command prompt untuk jaringan, Semoga bermanfaat bagi kita semua
- Wassalamualaikum Wr. Wb -